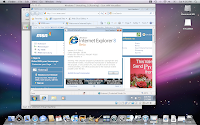Google's Engineer @ https://www.youtube.com/watch?v=QKfk7YFILws
Microsoft's folks @ https://www.youtube.com/watch?v=k9ZigsW9il0
NetworkChuk and Network Direction in Youtube are awesome resources.
Google's Engineer @ https://www.youtube.com/watch?v=QKfk7YFILws
Microsoft's folks @ https://www.youtube.com/watch?v=k9ZigsW9il0
NetworkChuk and Network Direction in Youtube are awesome resources.





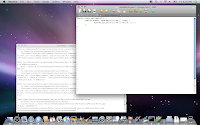 Compiling vim7.2 on Mac OS X was a cool experience. Here are the steps that I've followed.
Compiling vim7.2 on Mac OS X was a cool experience. Here are the steps that I've followed.